mytutor「添削くん」の無料体験は廃止されました。「添削くん」を受けるには有料契約が必要。
オンライン英会話(2次試験対策)は無料体験可能。
有料契約(チケット制、月額制ともに)で添削くんと2次対策の併用可。
オンライン英会話の無料体験を受けて、自分に合っていることを確認してから有料契約するのがおすすめ。
(最悪「添削くん」が自分に合わなくても、2次試験対策で、購入した分を使い切れるため。)
【2023年9月1日】
マイチューター ![]() の添削サービス「添削くん」無料体験のスマホでの使い方を解説します。
の添削サービス「添削くん」無料体験のスマホでの使い方を解説します。
流れは以下の図のような感じ。
超簡単です。
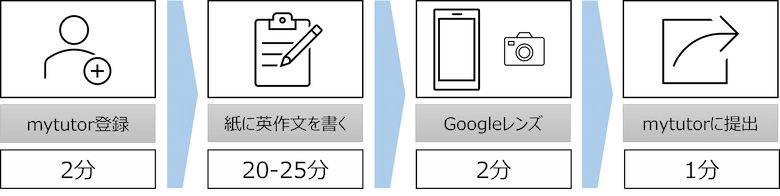
アカウント作成にかかる時間は大体2分です。
入力が早い人は1分以内。
英作文を書くのも(20-25分)含めて、添削に出すのは30分くらいで完了します。
手順は以下の5ステップです。
- マイチューター
 のページにアクセス、個人情報を入力する
のページにアクセス、個人情報を入力する - 入力を確認、登録したメールに届くURLをクリックして再度アクセス
- 添削くんを選択、EIKENを選択
- 問題を選択して、英作文を入力
- 添削条件を指定し完了
1. マイチューター のページにアクセス、個人情報を入力する
のページにアクセス、個人情報を入力する
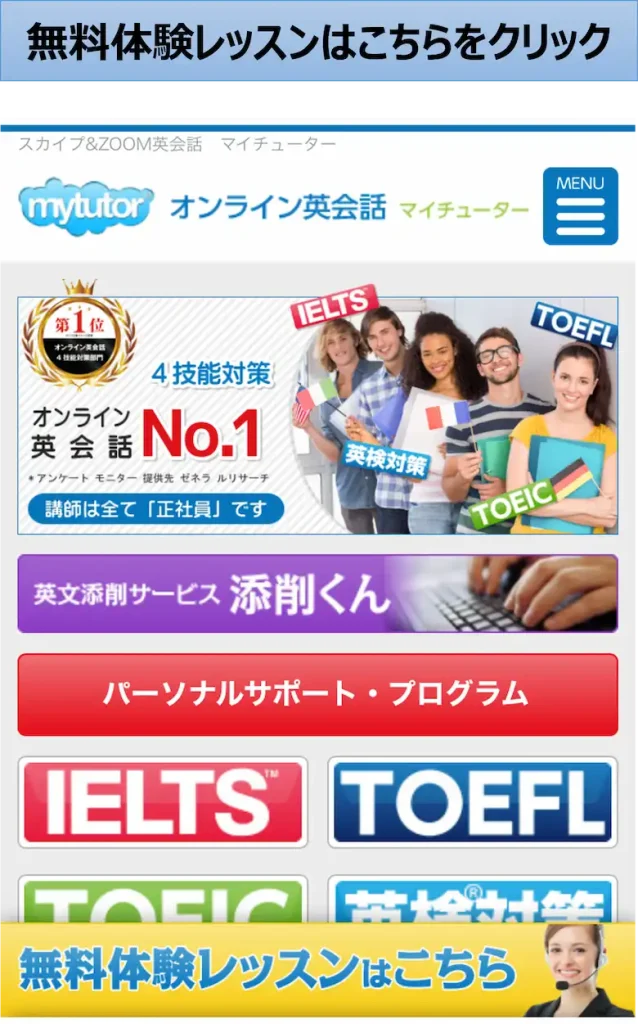
上のリンクからマイチューター ![]() にアクセスしてください。
にアクセスしてください。
スマホ画面下側に「無料体験レッスンはこちら」があるのでクリック。

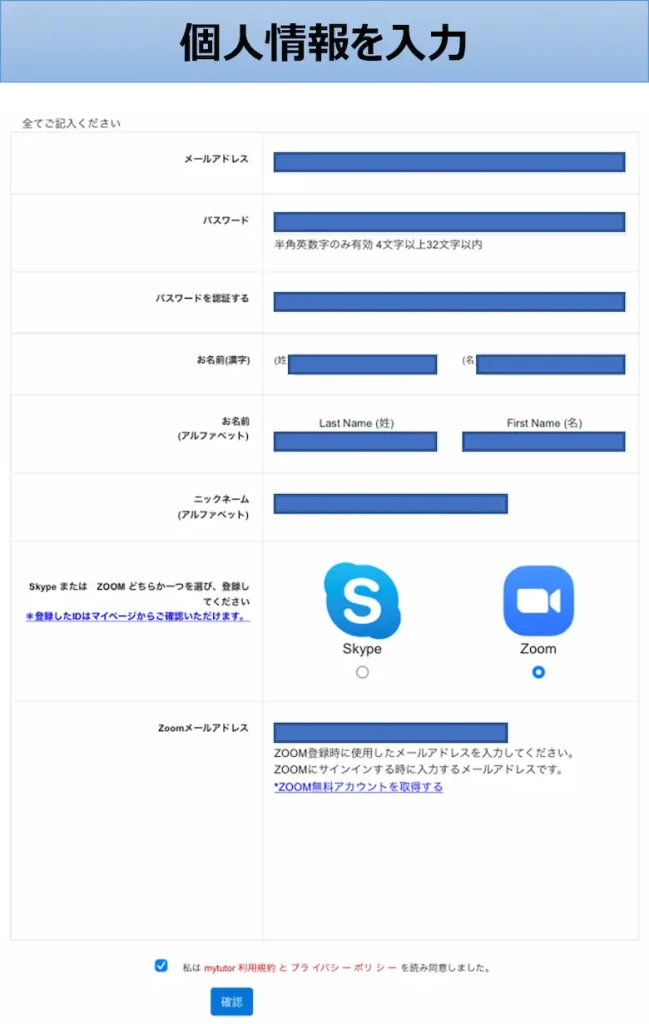
その後個人情報入力画面になります(右上画像)。
入力内容は以下。
- メールアドレス(キャリアメール, Gメール, Yahooメール等なんでもOK)
- パスワード
- 名前
- ニックネーム
- Zoomを選択してメールアドレス入力(1と同じでOK)
パスワードはこの後1回だけ入力する必要あるので、覚えておいてください。
Zoomかスカイプを選ぶ必要がありますが、Zoomにして1と同じメールアドレスを打ち込んでください。
個人情報を入力したら、☑を入れて確認をクリック。
2. 入力を確認、登録したメールに届くURLをクリックして再度アクセス
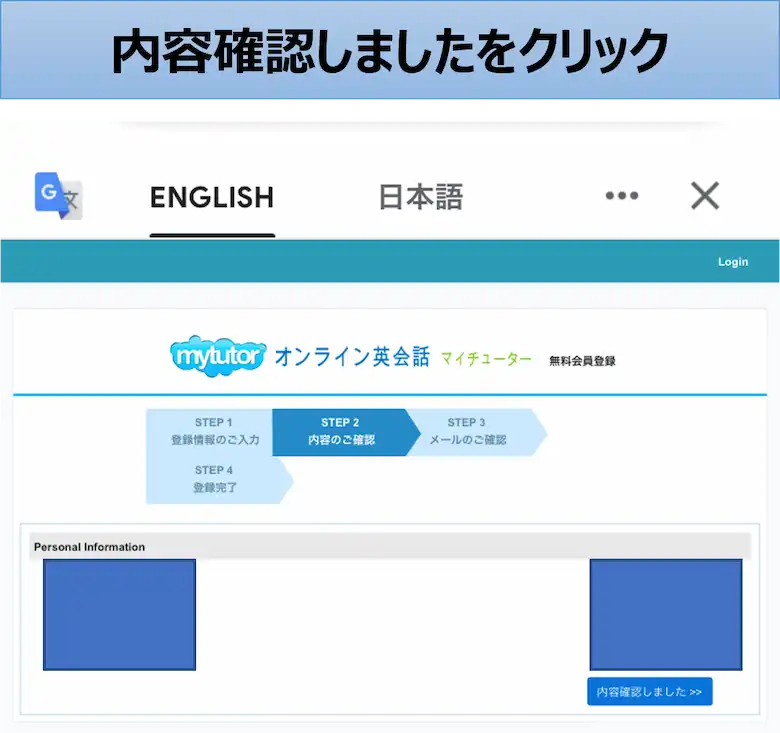
画面右下の「内容確認しました」をクリック。

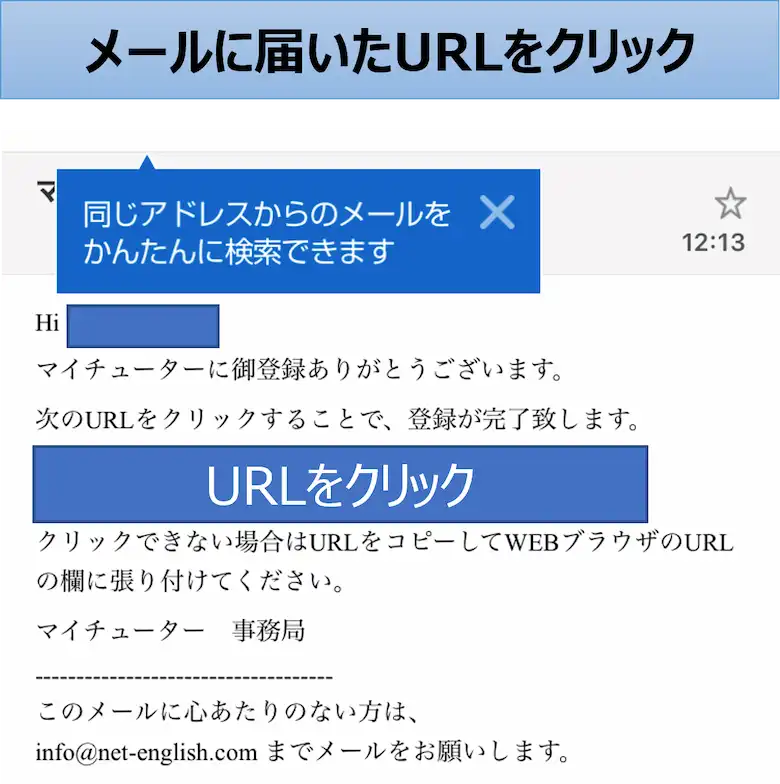
その後、登録したメールアドレスにメールが届きます。
メールに記載されているURLをクリックし、登録したメールアドレスとパスワードを使用してログインしてください。
3. 添削くんを選択、EIKENを選択
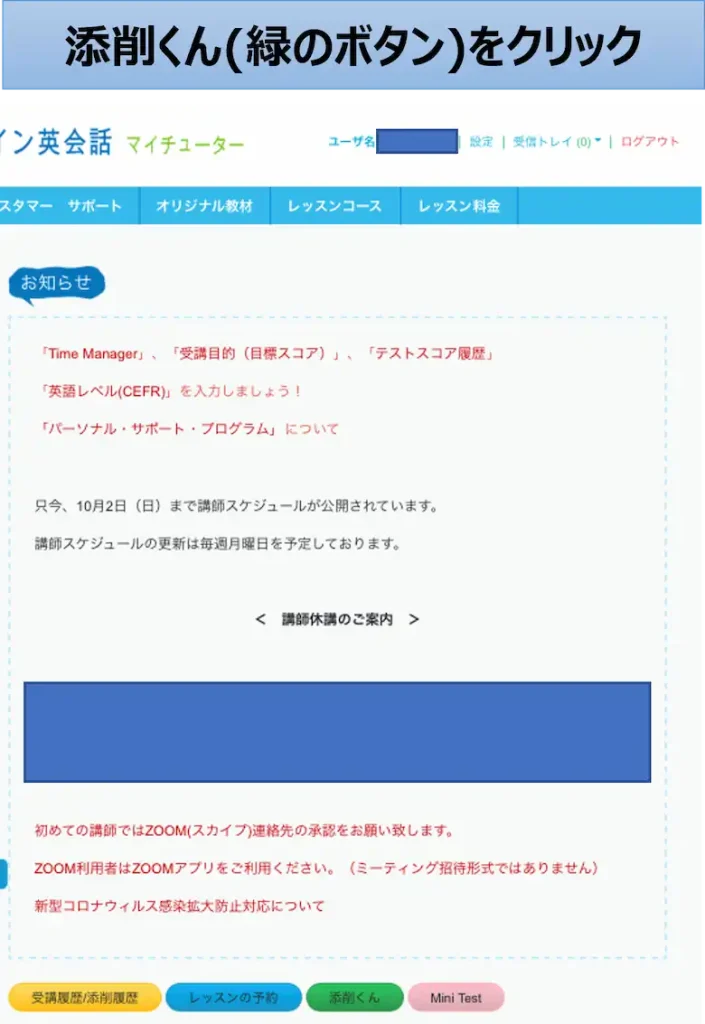
ログインしたら、画面の真ん中あたりにあるカラフルな4つのボタンのうち、緑色の「添削くん」をクリック。

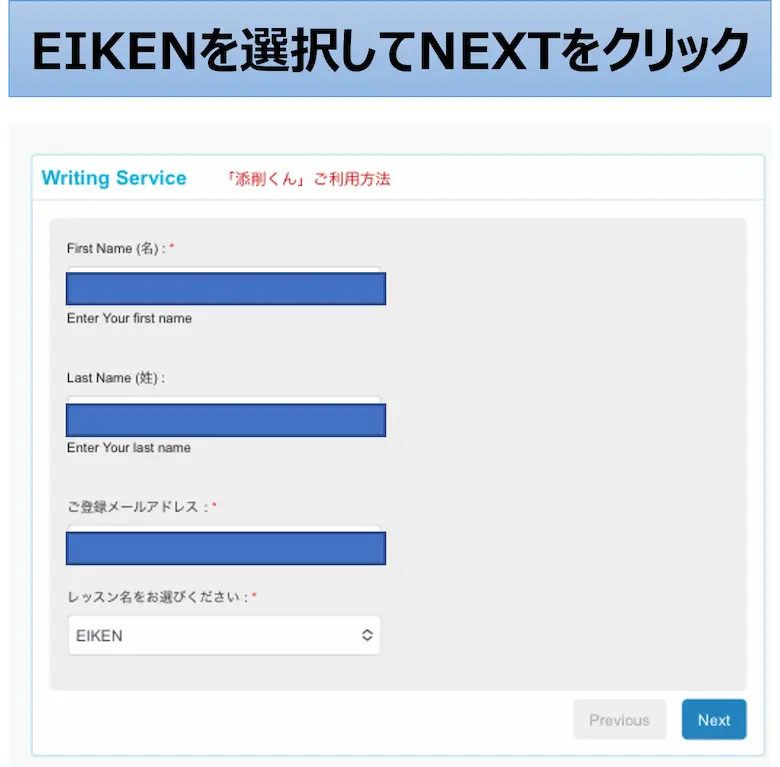
姓名とメールアドレスは入力済になっていると思います。
(入力されていない場合は再入力)
テストタイプを選ぶ画面が出るので、「EIKEN」を選択。
4. 問題を選択して、英作文を入力
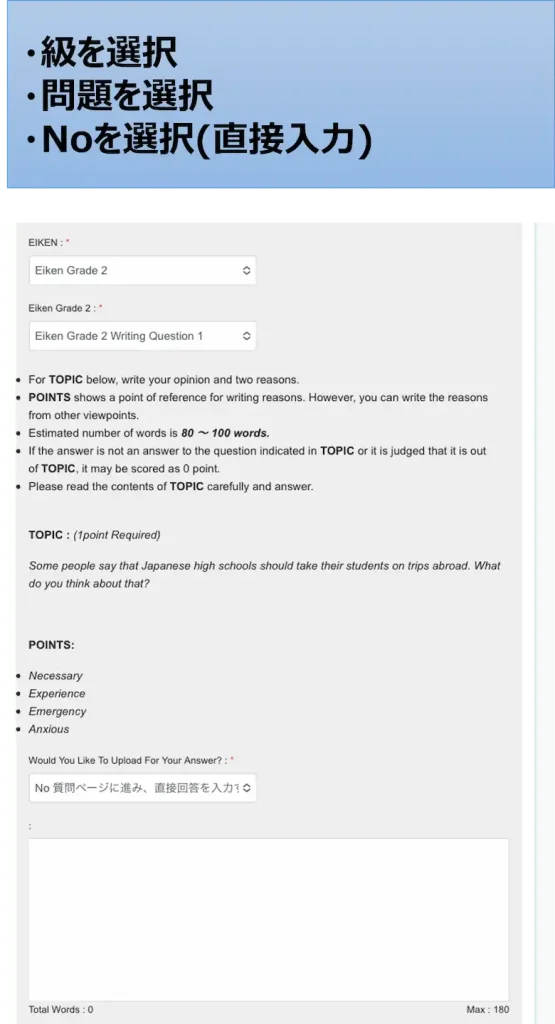
級、問題(英作文の課題)、英作文入力方法を選択してください。
英作文の課題は色々見てみて、自分が書けそうなものを選ぶのが良いです。
時間を測って紙に英作文を書いてみましょう。

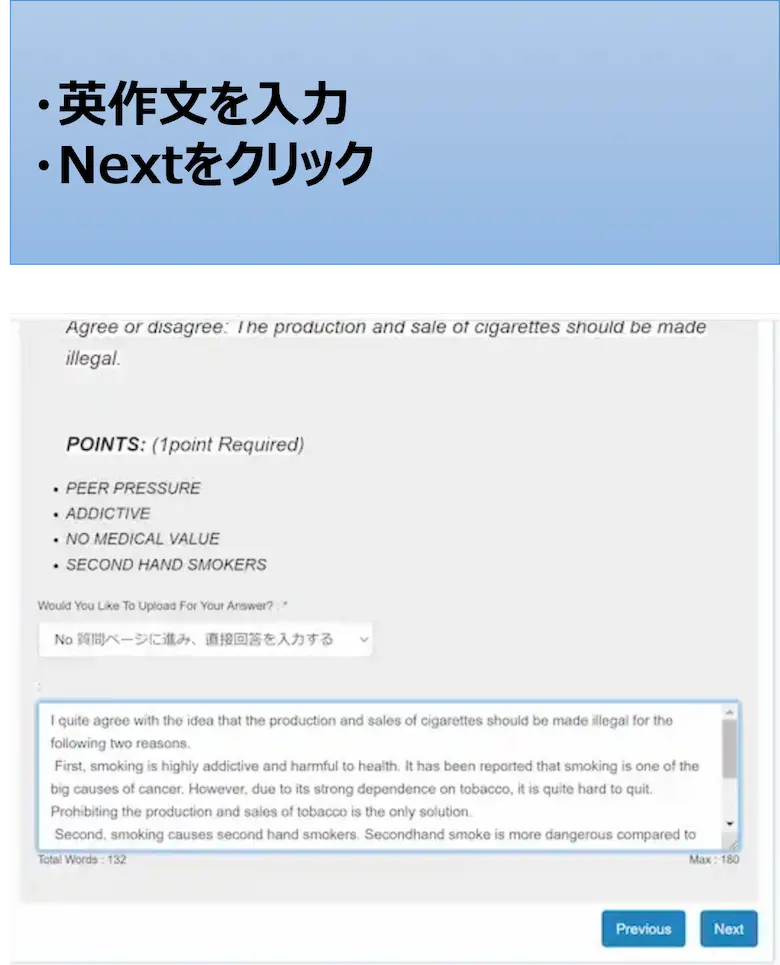
書き終わったら、マイチューター
![]() に英作文を入力します。
に英作文を入力します。
英作文入力方法はスマホ入力なので「No」を選択。
ここで英作文を手入力する必要はありません。
Googleレンズを使用してください。
手書きの英作文をスマホで撮影、Googleレンズでテキスト化してマイチューター
![]() にコピペするだけです。
にコピペするだけです。
詳しい使い方はは以下のリンクまたは動画を見てください。
英作文を入力したら、「Next」をクリック。
Googleレンズの使い方(動画)
スマホだと見れない(再生が進まない)時があります。YouTubeに直接入ると見れます。




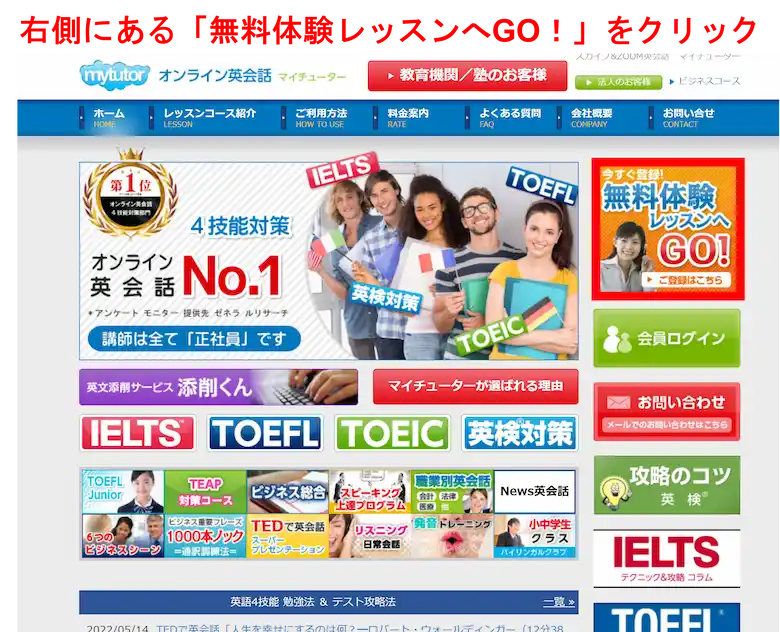
コメント
コメント一覧 (2件)
初めまして。
英検2級を受験しましたが、多分落ちたと思います。早速mytutor使ってみたいと思います。操作説明画面がスマホだと小さいので大きく出来ないですか?
TO 匿名さん
ご連絡ありがとうございます。
早速ですが、操作画像を大きくして見やすくしました。