本記事の信頼性(執筆者紹介)

- 30代元ブラック企業 理系技術者
- TOEIC950, 英検1級所持
- 旧帝工学部(学部・修士)
- 詳しいプロフィールはこちら
- お問合せ、X(旧Twitter)、Instagram
今回はアマゾンプライムに英語字幕を付ける方法について解説します。
コレを使えば英語字幕で映画を見ることで英語学習が可能になります。
やり方は以下2つ。
- Google Chromeの拡張機能で全ての映画に英語字幕をつける(PCのみ)
- アマゾンオリジナル作品に英語字幕をつける
それぞれ丁寧に解説していきます。
Google Chromeの拡張機能で全ての映画に英語字幕をつける(PCのみ)
導入方法は以下。
(Macの場合ですが、Windowsも多分変わらないと思います。)
作業は5分くらいで、超簡単です。
- Subtitles for Language Learning (Prime Video)にアクセス
- 「Chromeに追加」をクリック
- 「拡張機能を追加」をクリック
- 「規約に同意し、保存」をクリック
- 「プライムビデオのページへ」をクリック
- 見たいプライムビデオの動画を開く
- 「Subtitles for LL」をクリック
- 検索窓に原作名(英語)を入力
- 字幕データをクリックして導入
Subtitles for Language Learning (Prime Video)にアクセス
Subtitles for Language Learning (Prime Video)にアクセスして下さい。
以下の画面が出てきます。
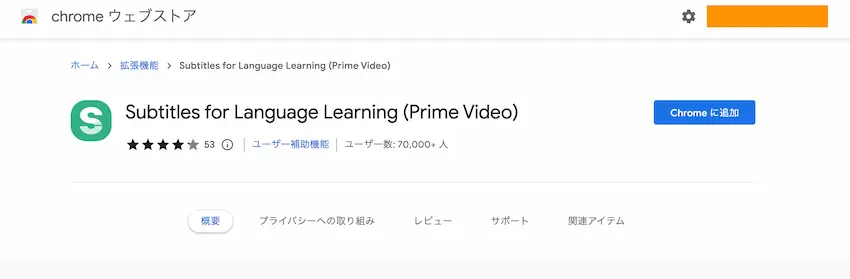
「Chromeに追加」をクリック
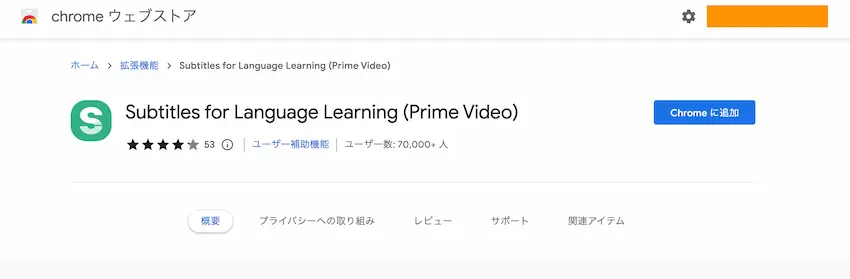
Chromeに追加をクリック。
「拡張機能を追加」をクリック
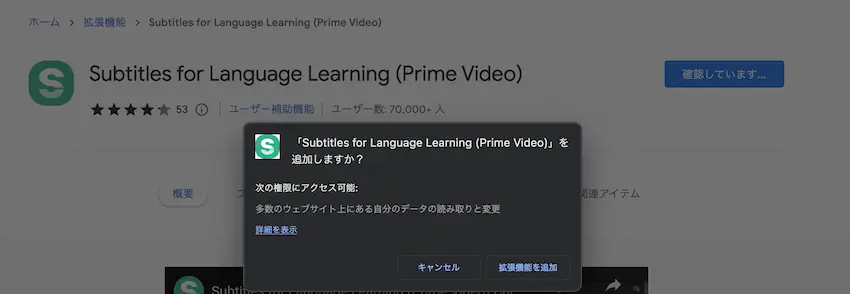
拡張機能を追加をクリック
「規約に同意し、保存」をクリック
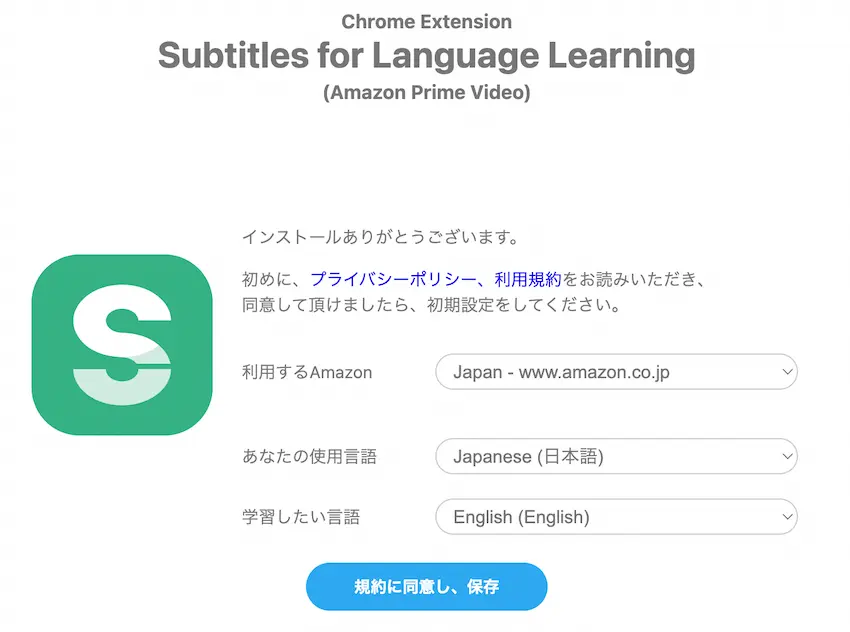
規約に同意し、保存をクリック。
「プライムビデオのページへ」をクリック
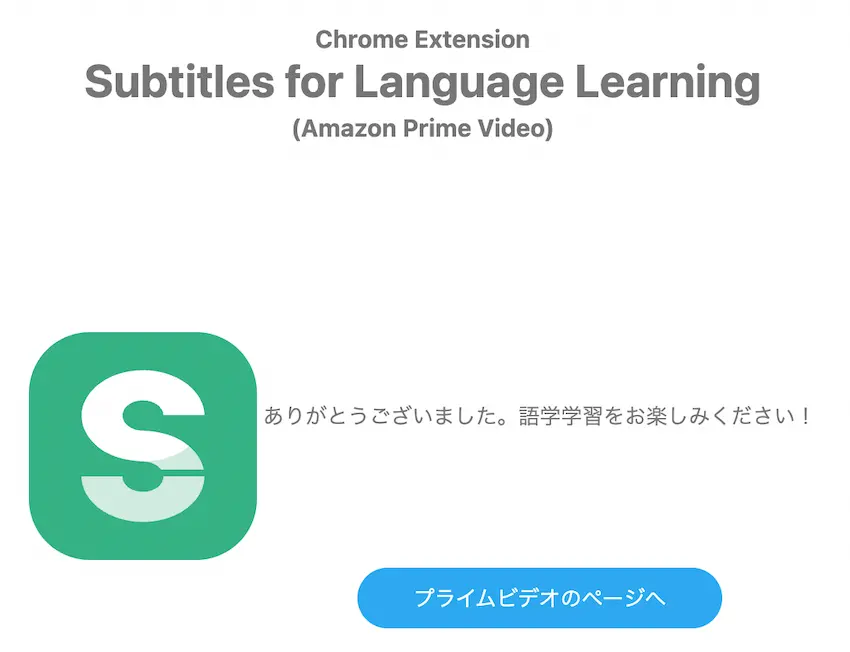
プライムビデオのページへをクリック。
見たいプライムビデオの動画を開く
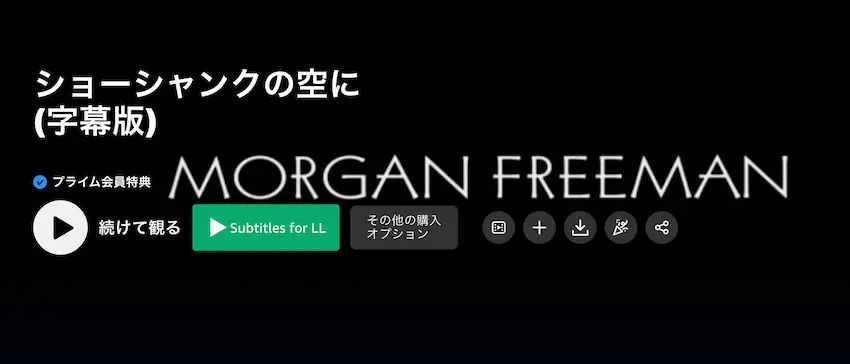
見たいプライムビデオを選択してください。
今回は私が大好きなショーシャンクの空にします。
「Subtitles for LL」をクリック
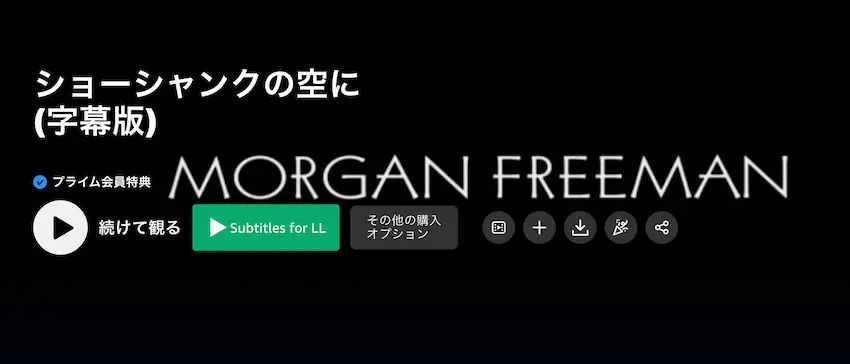
Subtitles for LLをクリックしてください。
検索窓に原作名(英語)を入力
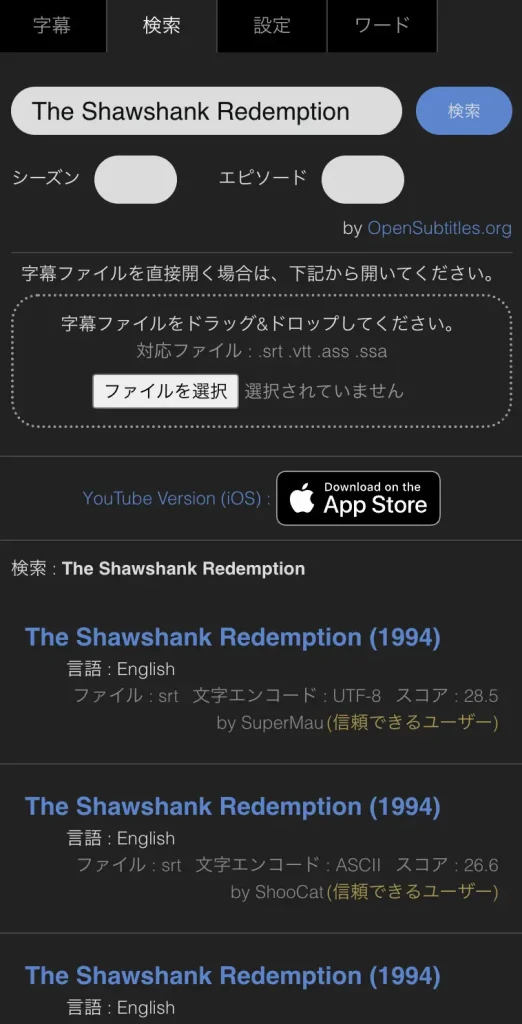
画面右上の検索窓に原作名(英語)を入力して検索をクリック。
今回の場合はThe shawshank redemption
字幕データをクリックして導入
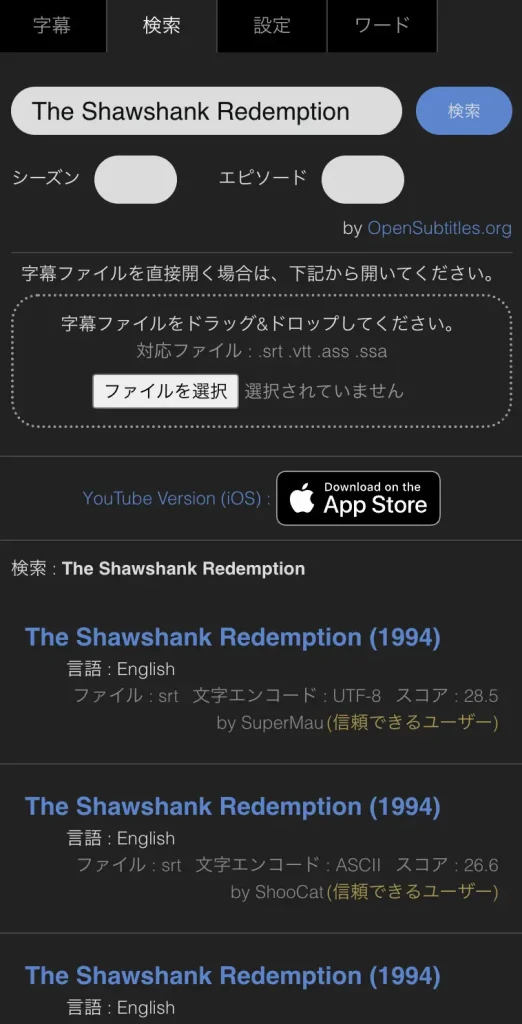
字幕データが沢山出てきます。
とりあえず一番上のものを選択してクリックしてください。
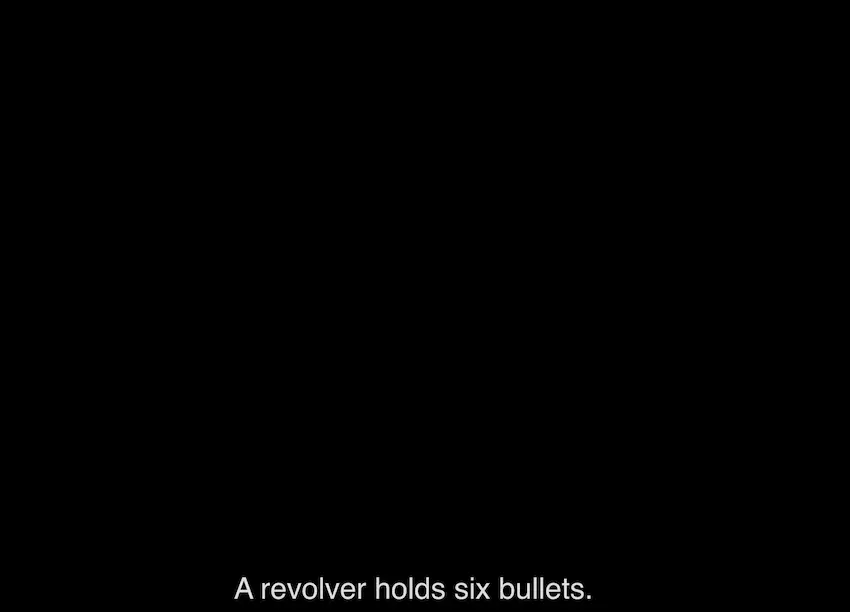
このやり方はパソコンのみ対応しています。
アマゾンオリジナル作品に英語字幕をつける
アマゾンオリジナル作品であれば、英語だけでなく様々な言語の音声と字幕で視聴可能です。
やり方は簡単です。
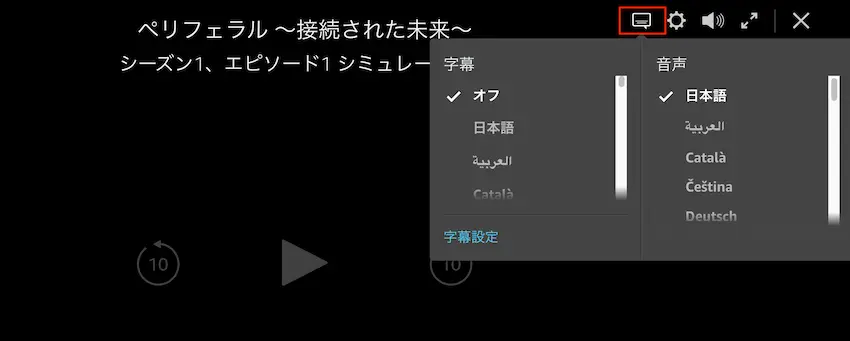
アマゾンオリジナルを開いて右上にある字幕マーク(赤枠)をクリック。
すると字幕と音声が選択できます。
合わせて読みたい
当サイトでは英検1級、準1級などの英語試験の勉強法をシェアさせていただいております。
ライティングには特に力を入れており、私が書いたライティングを全て公開しております。
皆様の英語学習の参考になりましたら、幸いです。
英検ライティング添削Navi
英検ライティング添削Naviは英検の各級に対応している添削サービスを紹介するツール。
質問に答えていくだけで、適切な添削サービスが分かります。
英検面接オンラインスクールNavi
英検の面接に対応しているオンライン英会話スクールを紹介するツール。
質問に答えていくだけで、適切なオンラインスクールが分かります。

【英作文集】級別
【英作文集】課題別
英検2級対策
英検2級対策はこちらをご覧ください。
英検準1級対策
英検準1級対策関連記事はこちらをご覧ください。
英検1級対策
英検1級対策関連記事はこちらをご覧ください。



